
サブスクペイの製品情報・価格
- サブスク管理シェア獲得 No.1 継続課金/会費徴収/定期通販/月謝集金おすすめ
- 決済手数料は業界最安値の2.5%(平均3.25~3.74%)で年間コスト大幅に削減
- 業界唯一データアップ不要で自動課金/レッスン教室/レンタル/月額サイトに強い
- 課金周期/金額変更/お試し期間や課金回数設定など豊富な機能/メール決済対応
- 個人事業主~大企業まで1.4万社の導入実績/コンビニ/口座振替/銀行振込も可能
ROBOT PAYMENT(ロボットペイメント) はレッスン教室やレンタル事業/月額課金サイトなど毎月の継続支払いが発生する業界で実績が豊富なサブスク決済に強い代行サービスです。
毎月発生する月謝集金・会費徴収などは独自の決済管理/自動課金システムで、面倒な請求作業不要となり業界では唯一ファイル・データアップロード不要で自動課金が可能です。
また一般的な決済手数料の相場は3.24~3.74%が相場感ですが、業界最安水準の2.5%~の料金設定で年間では大幅なコスト削減につながります。
導入期間も最短で1週間で決済開始が可能で、クレジットや口座振替・コンビニ決済だけでなく近年トレンドのメール決済にも対応しており個人のSNS販売やネットショップ/レッスン教室もおすすめです。
おすすめの業界・業種
EC・ネットショップ運営会社
価格
| 初期費用 | お問合せ |
|---|---|
| 月額費用 | お問合せ |
| 手数料 | 決済手数料 2.5%~ |
| 対応決済 | クレジット/銀行振込/口座振替 BtoB&企業間決済/コンビニ/電話注文 CSV/寄付金/メールリンク決済 |
| 課金方式 | 自動継続課金(定期/従量)/ワンクリック お試し期間/周期&回数指定/課金日指定 リライト/洗い替え/最大自由設問10件 |
| 初期費用 | お問合せ |
|---|---|
| 月額費用 | お問合せ |
| 手数料 | 決済手数料 2.5%~ |
| 対応決済 | クレジット/銀行振込/口座振替 BtoB&企業間決済/コンビニ/電話注文 CSV/寄付金/メールリンク決済 |
| 課金方式 | 自動継続課金(定期/従量)/ワンクリック お試し期間/周期&回数指定/課金日指定 リライト/洗い替え/最大自由設問10件 |
編集部レビュー
サブスクペイを操作体験させていただきました。
株式会社ROBOT PAYMENTが運営する「サブスクペイ」デモアカウントをお借りすることができたので各種設定方法や決済管理方法などを体験してみました!
実際の設定方法~お申込み画面、継続課金やショット設定の方法など詳しくご紹介していきます。
サブスクペイは、クレジットカード決済、口座振替、メール決済、コンビニ決済、掛け払い決済といった様々な決済に対応しています。基本的には全ての決済で決済用URLを作成するだけで決済案内ができるようになります。
今回はクレジットカード決済フローについてご紹介します。
決済URL作成
まず決済用URLの作成をします。
管理画面メニューバー「ヘルプ」にいきます。
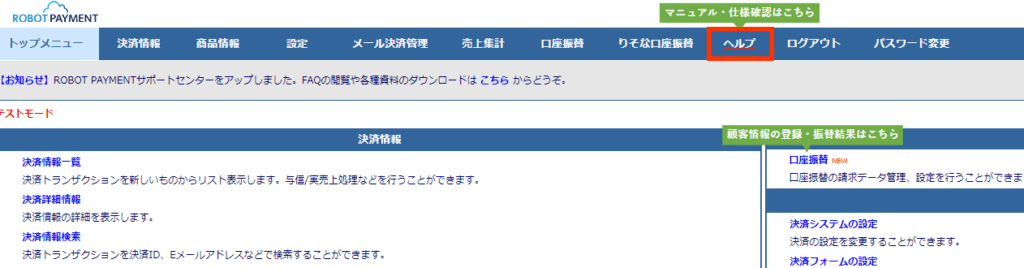
「サンプル」と検索すると下記それぞれのURLのサンプルが出てくるのでメール決済サンプルURLをクリックします。「クレジットカード」のURLを使用しましょう。
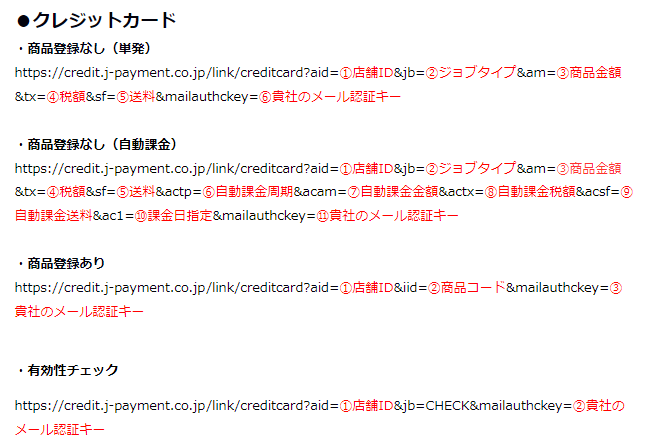
ここで気になるのが「商品登録あり」「商品登録なし」の選択肢かと思いますが、商品登録をしていなくてもURLを作成することができるので「商品登録なし」で発行してみます。
商品登録方法については後ほど紹介しますね。
今回は毎月自動で請求をかけたいので「商品登録なし(自動課金)」のサンプルURLをコピーします。
赤文字部分を変更しました。

- 店舗ID→129923
管理画面右側に常に表示されています。

- ジョブタイプ→CAPTURE
※ジョブタイプ:CAPTURE(仮実同時)、AUTH(仮売上)のどちらかを追加しましょう。
- 商品金額→18,000
コンマが入っているとエラーになる為コンマはなしで登録しましょう!
- 税金額→1,800
こちらもコンマなしで入力です。商品金額が税込の場合は0で登録できます。
- 送料→0
送料を設定したい場合はこちらに金額を入力します。わたしは0円にしました!
- 自動課金周期→4
コードは下記から選択します。

- 自動課金金額→18,000
こちらもコンマが入っているとエラーになる為コンマはなしで登録しましょう!
- 次郎課金税額→1,800
商品金額が税込の場合は0で登録できます。
- 自動課金送料→0
⑦~⑨までは③~⑤と同じ部分を注意して入力しましょう。
- 課金日指定→99
下記コードから選択します。

- メール承認キー→bf8a3724ad9b48f197ff114c8033ad68
下記から承認キーの作成可能です。
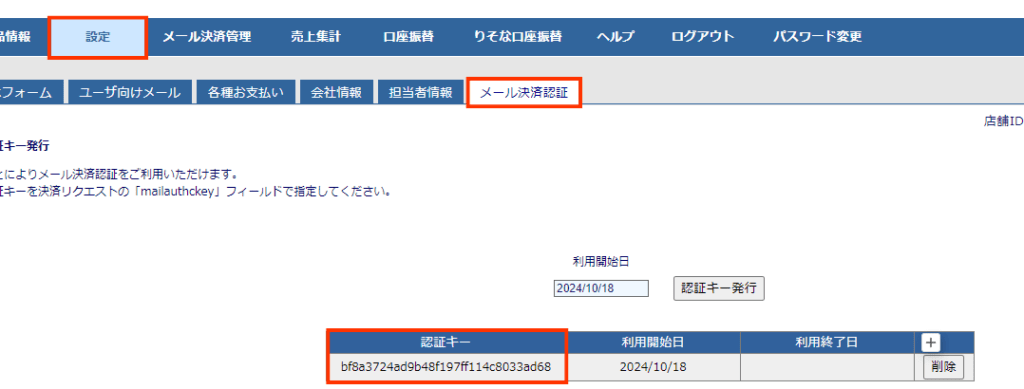
URLを作成する時正直難しいそう、設定できるかな?と思いましたが実際に作ってみるととても簡単に作成することができました。1度実際に作成してみると作成方法が明確になるため、他の決済URLを作成する時でも難しく感じることはないかと思います。
URLを設定してしまえばあとはHPにそれぞれのリンクを設定したり、個別にLINEやSNSのDMなどから送るだけで簡単に申し込みが完了です。さらにQRコード化もできるため受付に置くだけで申し込み窓口は完成するので日々の決済業務を簡略化できそうです!
決済フォーム
URLが作れたら実際の決済フォームを確認してみましょう。
ステップ1→クレジットカード情報を入力
ステップ2→を基本情報入力
クレジットカード情報と基本情報は管理画面から確認することができます。
シンプルで分かりやすいフォームですね!
※クレジットカード情報はテスト用のものです。
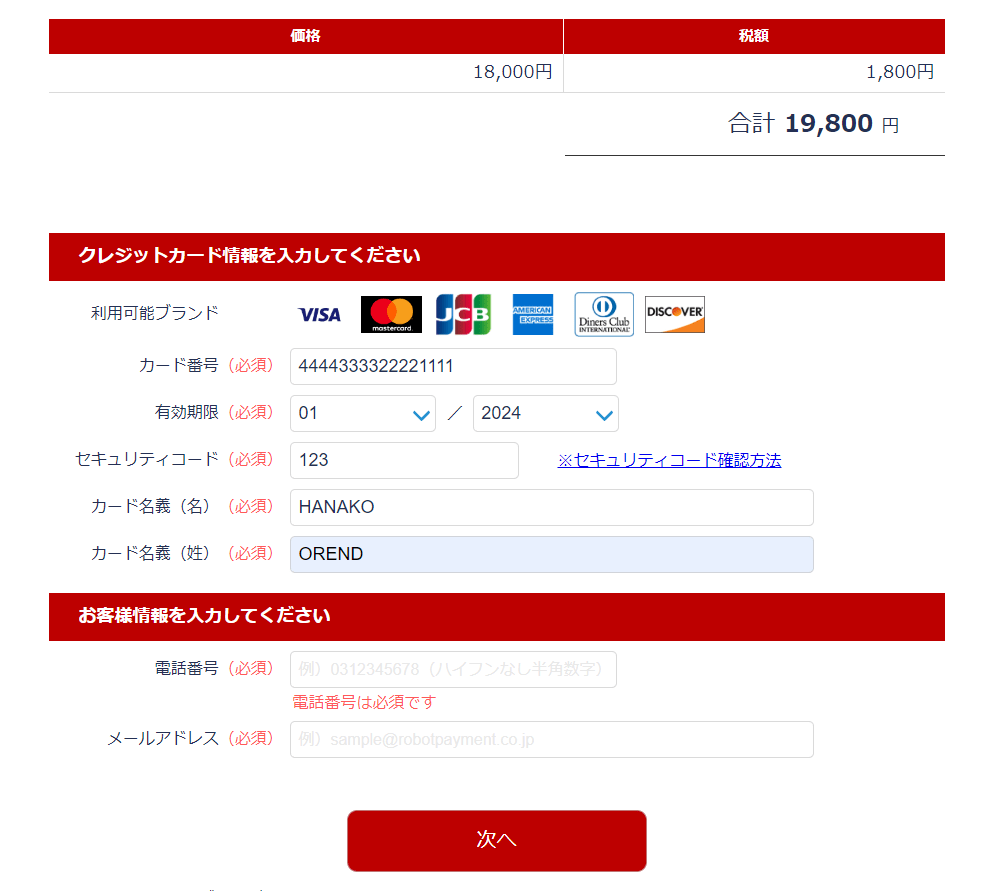
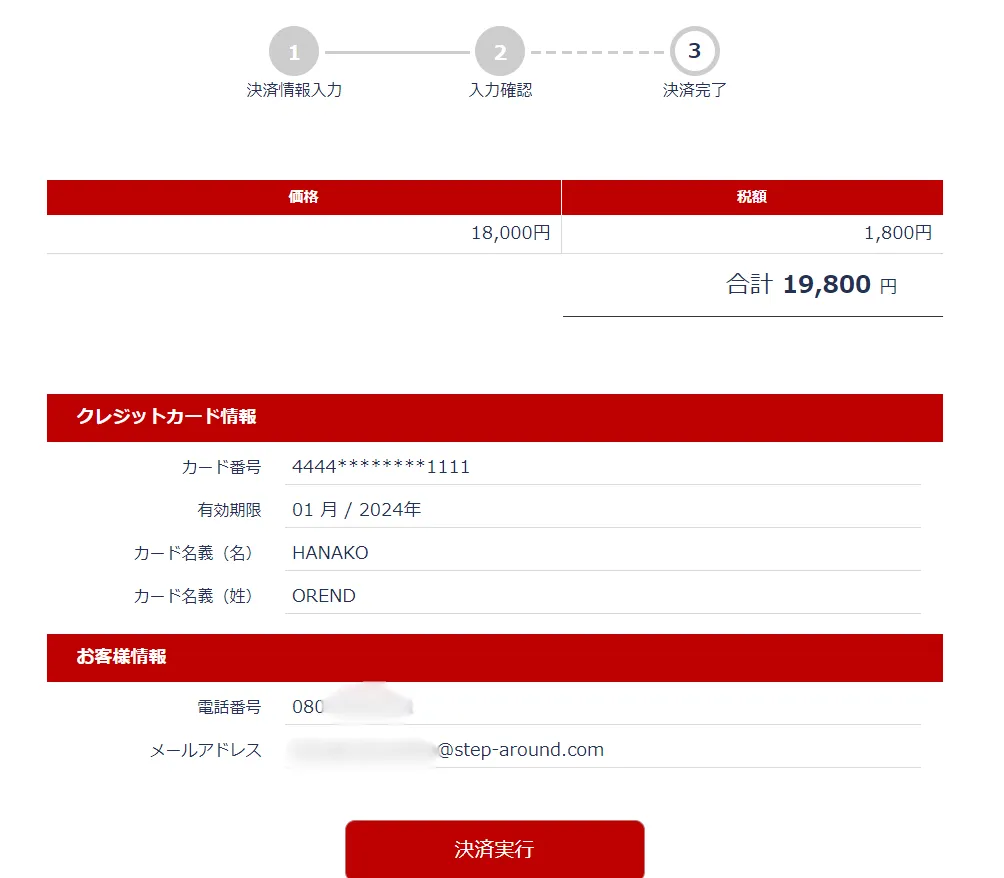
商品登録
決済リンク自体は商品登録をしなくても作成できますが、商品管理をしっかりしたい方には商品登録をするのがおすすめです。
まず「商品情報」→「登録」と進み登録する情報を入力します。
商品コードにミニマムはありませんでしたので、管理しやすい数字で登録がいいでしょう。
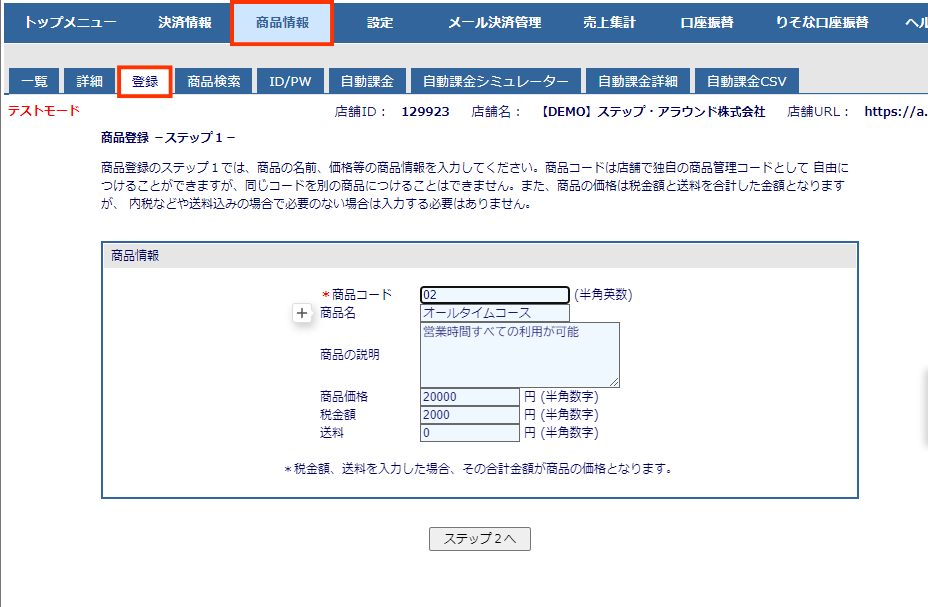
次に商品タイプを選択します。
継続課金をしたい場合は「コンテンツ」を選択します。
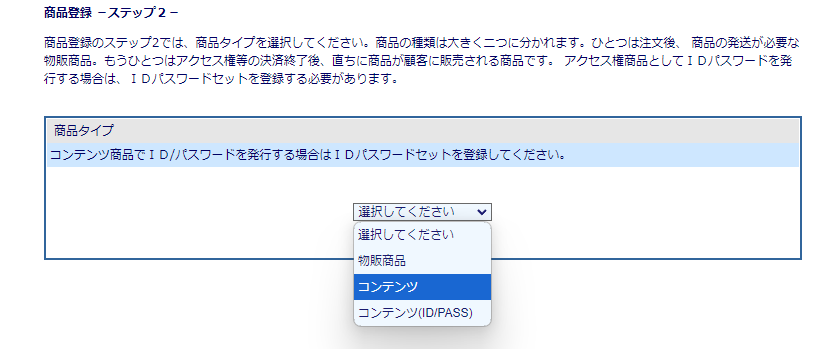
次に有効期限の有無選択です。有効期限を特に必要としない場合はそのまま進みます。
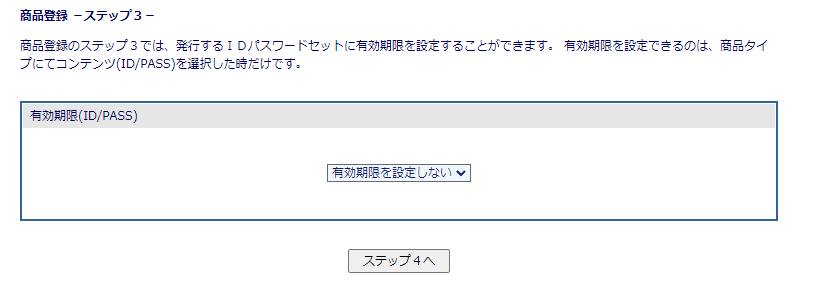
最後に継続課金の詳細を入力し完了です。
次回以降の引き落し金額や集金サイクル、お試し期間の有無を選択できます。
お試し期間の設定が一緒にできると別途お試しプランから通常プランへの切り替えをする必要がなくとても便利です!
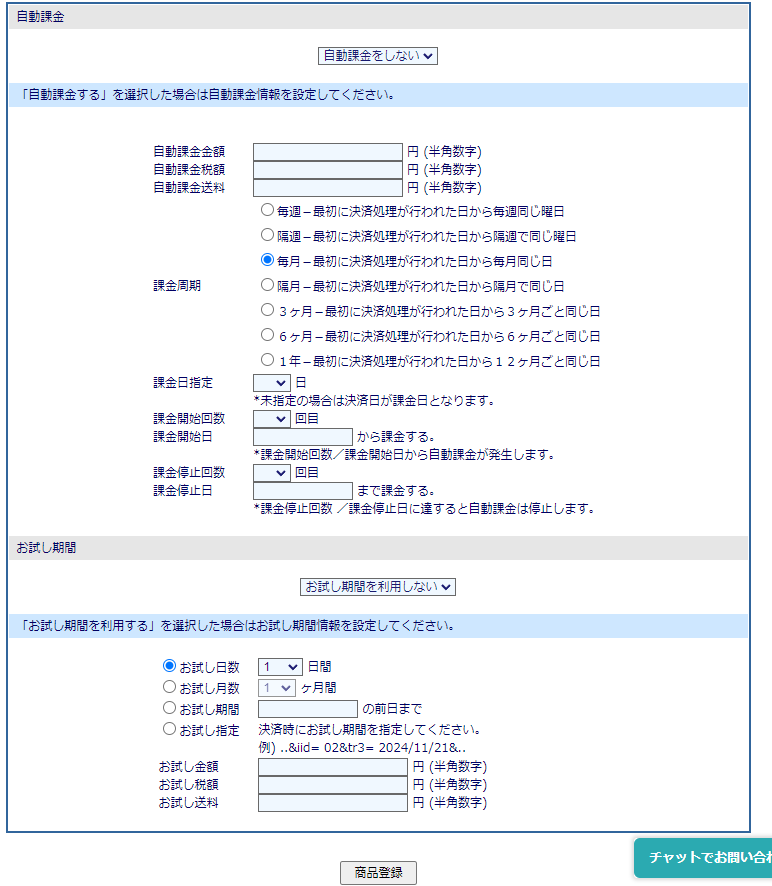
登録した商品情報は下記から確認することができます。
商品コードをクリックすると詳細の確認や変更が簡単にできます。
また、決済リンクを作る時はこちらの商品コードをリンクに埋め込んで作成します。
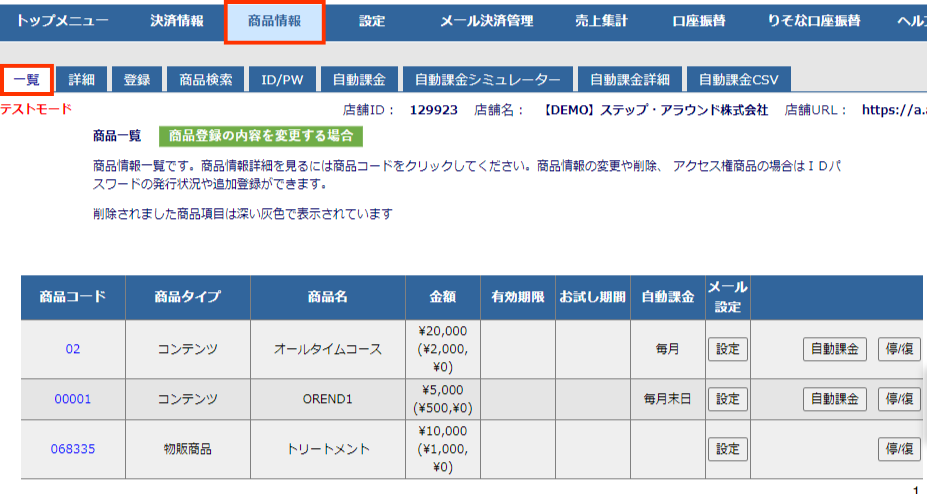
決済管理
請求状況を確認したい場合は下記赤枠の順に選択し確認します。
検索データはエクスポートすることができるため決済管理シートや顧客管理シートなどを別で作成し毎月の支払いを管理するのもよいでしょう。
さらに「決済番号」から顧客ごとの決済情報を確認することができてとても便利です!
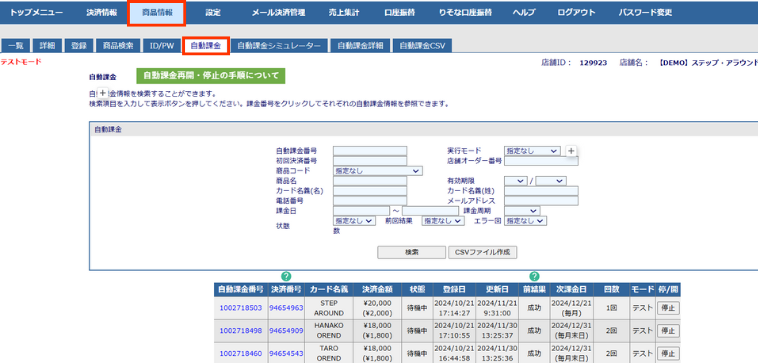
メール配信
メールアドレスを知っている相手であればより簡単にお送りできる方法がメール配信機能です。
メール配信では商品登録をした商品と、その都度請求金額が変えることができる商品登録なしの2種類がありますが、今回は商品登録なしの方で体験してみます。
URLが作れたら実際の決済フォームを確認してみましょう。
金額や商品名などを入力し、送信先メールアドレスを追加するだけで簡単に決済リンクが送信できます。
送信までにかかった時間は10秒くらいでとても簡単でした!
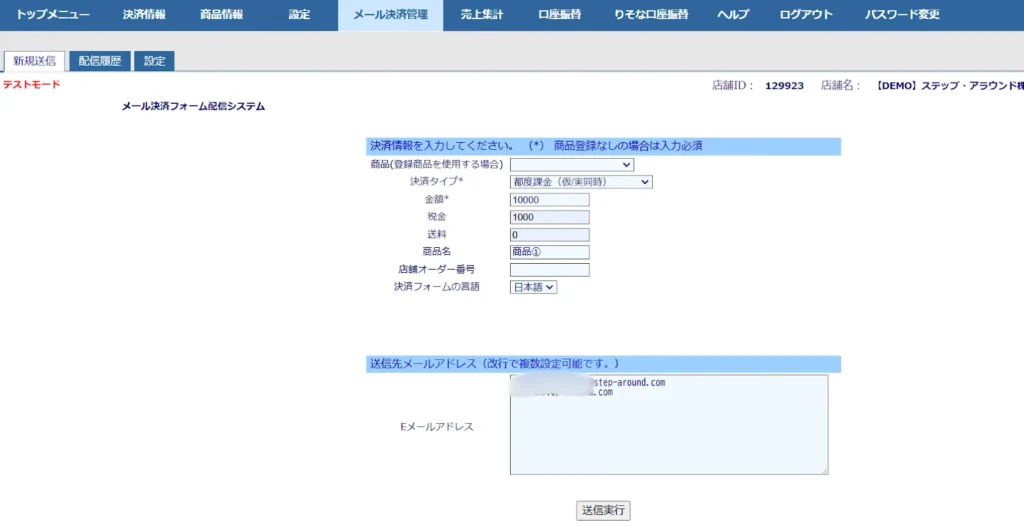
顧客側操作方法
次に実際の決済メールです。
下記の様に設定した文章付のメールが届くので決済用リンクをクリックします。
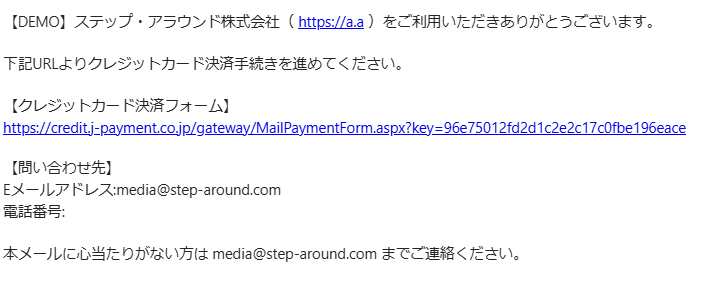
下記画面に切り替わるので案内に沿って記入を進めて決済登録完了となります。これだけで決済が完了します。とてもスピーディでした!
また下記の決済フォームの色や項目(カード情報は必須)は管理画面の「設定」→「決済フォーム」からカスタム可能です。自社サービスに合ったカラーに設定できるのは嬉しいですね!
記入項目にも必要な会員情報を追加しておくと、別途追加する必要がなく会員管理が楽になるので追加をおすすめします。
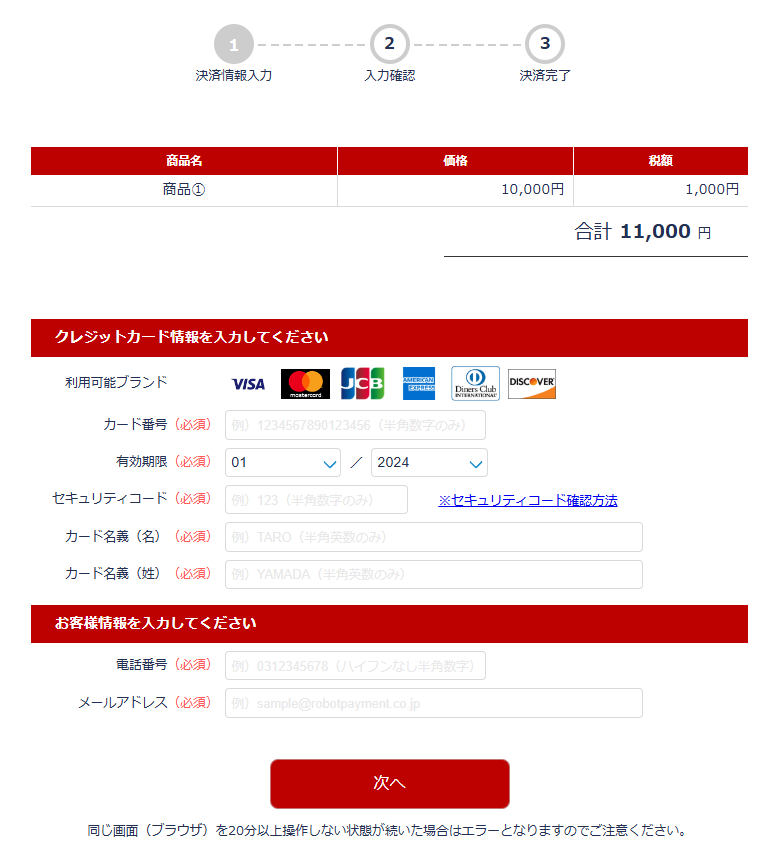
顧客データ確認方法
お送りしたメールは下記赤枠をクリックして進むと確認することができます。
例えば検索項目ステータスを「決済失敗」にして検索をかけると決済が失敗した方の情報が確認できます。決済失敗となった方のみに決済フォームを再送したい!なんてシチュエーションにも活用できそうですね。
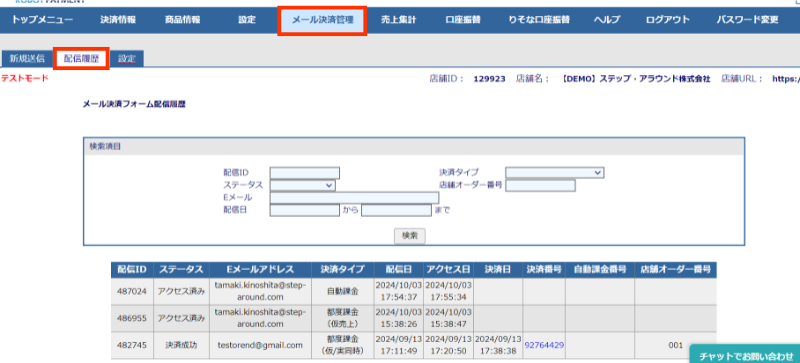
まとめ・おすすめポイント
今回はクレジット決済での操作方法をご紹介しましたが、サブスクペイではクレジットカード決済以外にも口座振替やコンビニ決済なども利用できて複数の決済に対応したい企業におすすめなサービスです!
それぞれの決済リンクを作成し、HPにリンクを設置してお客様自身に選択していただくスタイルにするのもいいかもしれないですね。
実際に操作してみて思ったのは、サブスクペイ1つで色々なニーズに合わせた対応ができるのがとても魅力的だなと感じました。
また、決済ができなかった時は1週間毎に再決済をかけるリトライ機能があったり、解約や退会を会員様自身で行ってもらうフォーム機能のあり事務業務が圧倒的に簡略できそうです。
他にもまだまだ紹介しきれていない機能が多くありますのでもっと詳しく聞きたい方はサブスクペイへお問合せしてみてください。
編集部からのおすすめポイント
サブスクペイは個人レッスン教室・フィットネスジム、ネットショップで月額課金システムを探している方、小売業で集金代行・NPO・協会の会費徴収を効率化したい方におすすめのサービスです。
また、決済手数料が安く、最安水準の手数料2.65%である点もはじめやすくおすすめです。
決済方法に関しては、クレジット以外のコンビニ/銀行振込/口座振替に対応し、メール決済を使えばリンクを共有するだけで簡単にクレジット決済が可能です。
まずは無料のご相談をしてみてはいかがでしょうか。


