
KAKERUの製品情報・価格
- 顧客管理から予約管理までLINEで一括管理!まるで自社アプリのような使用感
- 予約者やイベント参加者へのセグメント配信(オーディエンス連動)可能!
- キャンセル防止のためのリマインド配信をLINEで送ることができます
- クレジット決済機能で事前決済可能!
- 外部ツールとのAPI連携が可能!ECサイト、POSレジ、Zoomなど
KAKERUは、LINE公式アカウントの標準機能ではできないことを実現するサービスです。
自社アプリのように使いやすい機能を実装し集客率を向上させます。
自社フローに合わせた機能のカスタマイズや個別開発まで、幅広いニーズに対応します。
集客率・リピーター獲得率・売上UPなど、どんなご要望でもまずはご相談ください!
KAKERUなら既存の教室/スクール運営に合わせた機能のカスタマイズが可能です!
例えば…
・既存の顧客データとLINEの友だちデータを連携
→加入している教室やスクール、年齢や学年別に自動で特別コースや期間限定イベントの案内メッセージを配信!
・1アカウントに本部、支社、先生・インストラクター毎のログイン権限を設定
→権限毎の個別管理が可能に!また複数の公式アカウントを一元管理することも可能です!
など、ユーザーの利便性アップ、管理者の業務効率化、どちらも実現することができます!
おすすめの業界・業種
レッスン・スクール特徴
LINE連携有運営会社
価格
編集部レビュー
「KAKERU」の操作体験してみた
株式会社ミライクが運営するLINE予約システム「KAKERU」のデモアカウントをお借りして操作体験してみました。
各種設定方法や予約管理、実際の予約までの流れをご紹介します。
各種設定
導入前に気になるのがシステムの設定方法が難しくないかだと思います。しかし、「KAKERU」は導入準備から運営、分析の見方までのトータルサポートが受けられるので安心です。
リッチメニュー登録~クーポン、ショップカードの設定までサポートしてもらえます。
設定の代行やわからないことがあってもすぐに聞ける環境はとてもありがたいですね!
設定済みの変更をしたい場合は下記からそれぞれ変更可能です。
色設定ではテンプレート色とは別に「カスタム色」からこだわりのカラーも選択でき、表示ロゴの設定も簡単にアップロードすることができるため誰でも簡単にオリジナルを作ることができます!
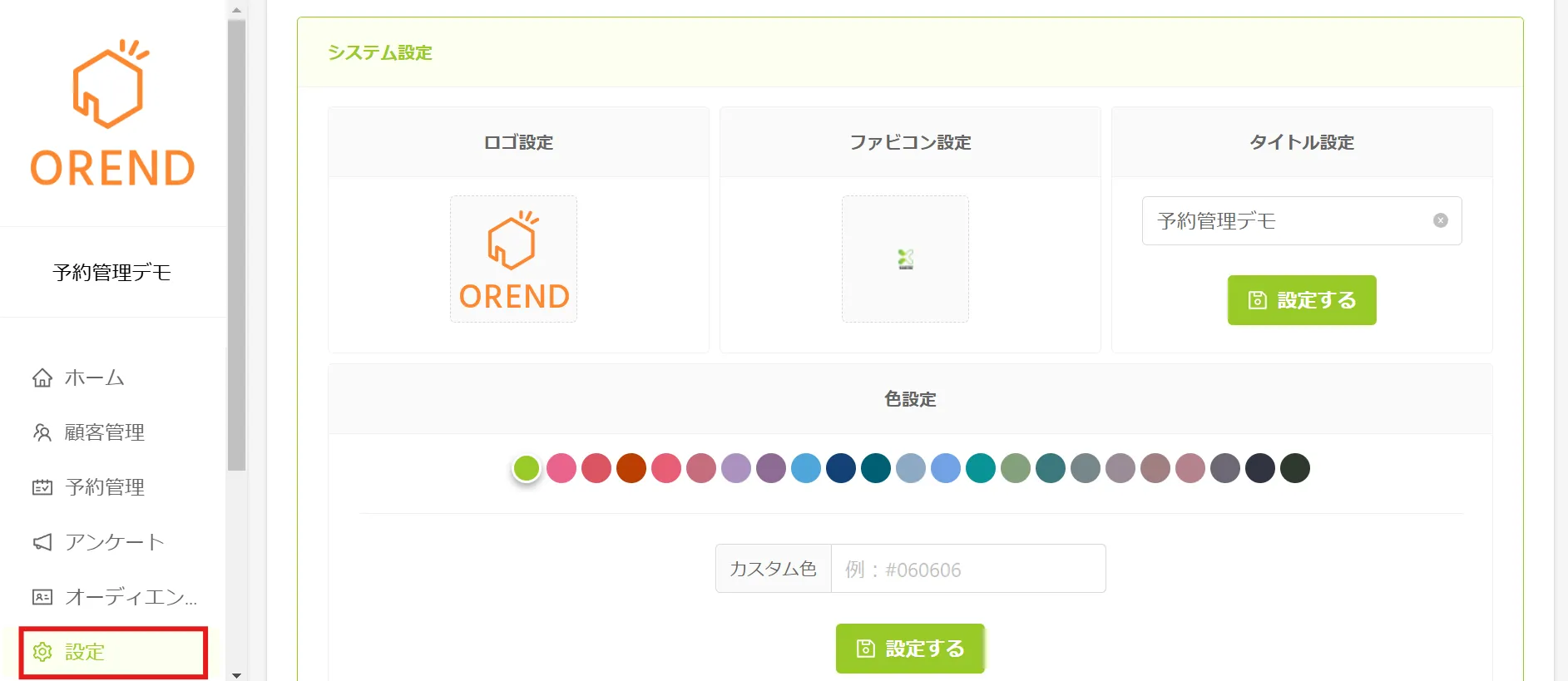
リッチメニュー設定
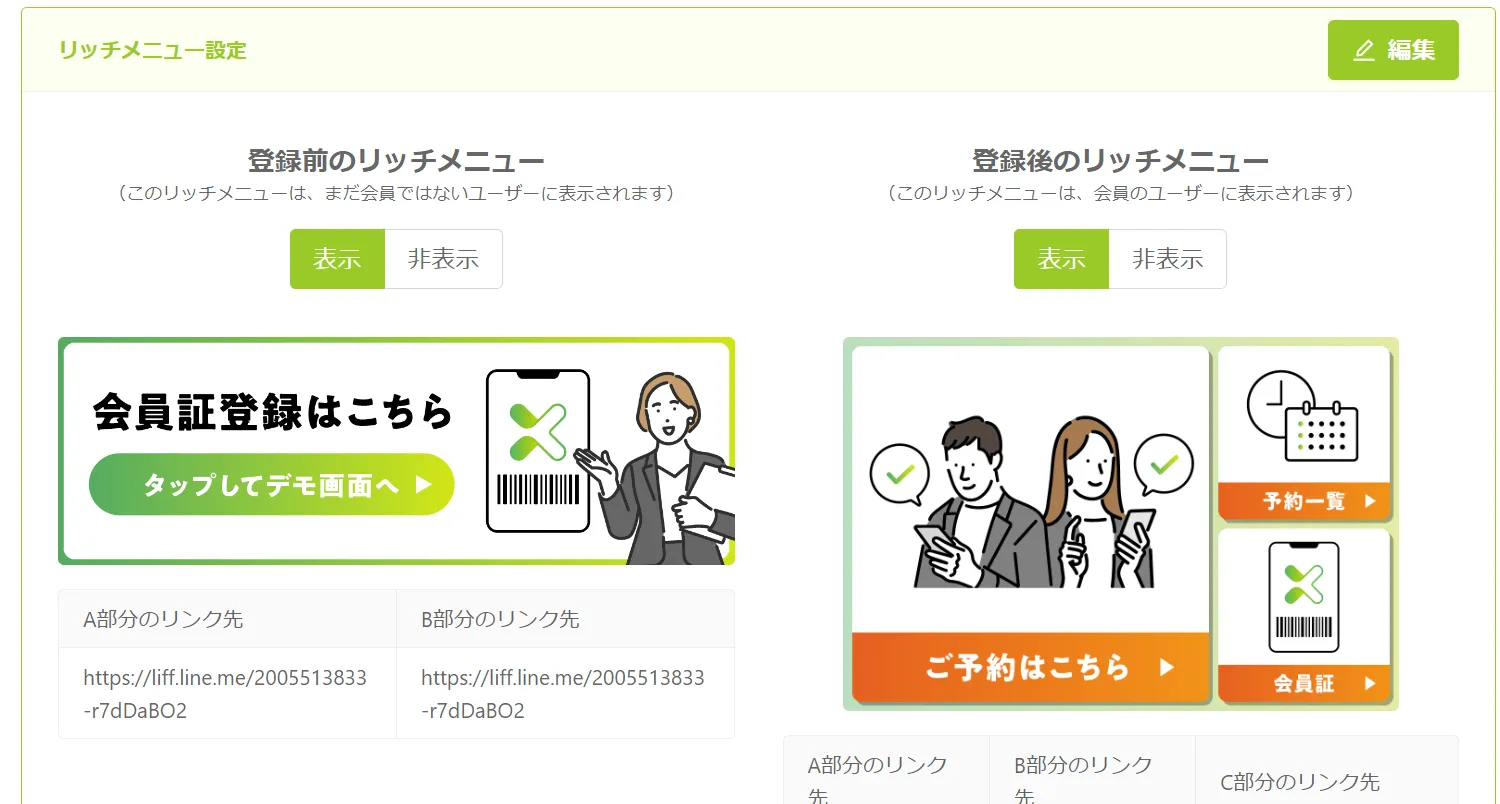
次にリッチメニュー(lineトーク画面下部に表示されるメニュー)ですが指定サイズに揃えれば自由に設定画像を変更することができます。
簡単にカスタマイズできるとオリジナルティーを出せますし、個人的にはとても凝ったレイアウトにしたくなります。
メニュー追加方法
コース追加方法は大きく3段階で完了
- 予約カテゴリー(イベント)作成
- コースごとの予約枠作成
1. 予約カテゴリー作成
※KAKERUでは予約カテゴリーをイベントと呼びます。
下記の「予約管理」、「新規イベント作成」を順にクリックし作成します。
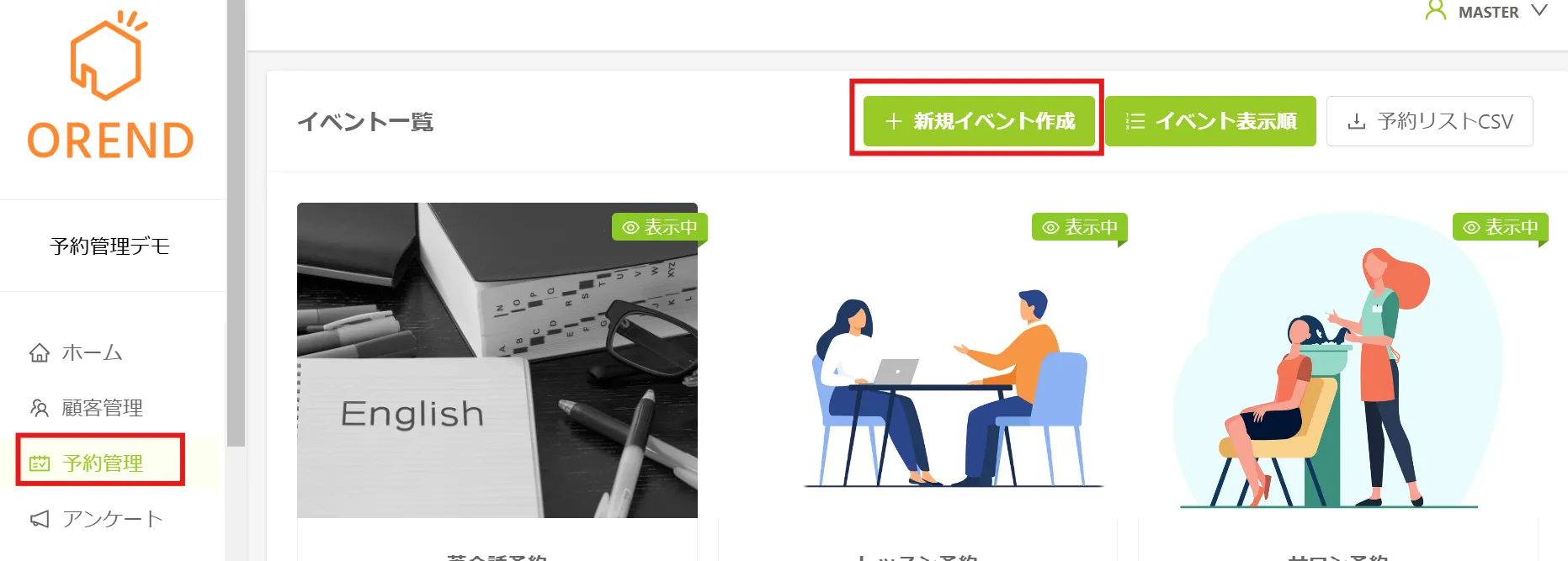
下記必須項目(予約カテゴリー名など)を入力します。表示状況は「表示」としていると作成後リアルタイムでお客様画面にも反映されるため作成途中であれば「非表示」で作成するといいでしょう。
カテゴリーの追加はこれで完了です。戸惑うことなくとても簡単に作成することができました!
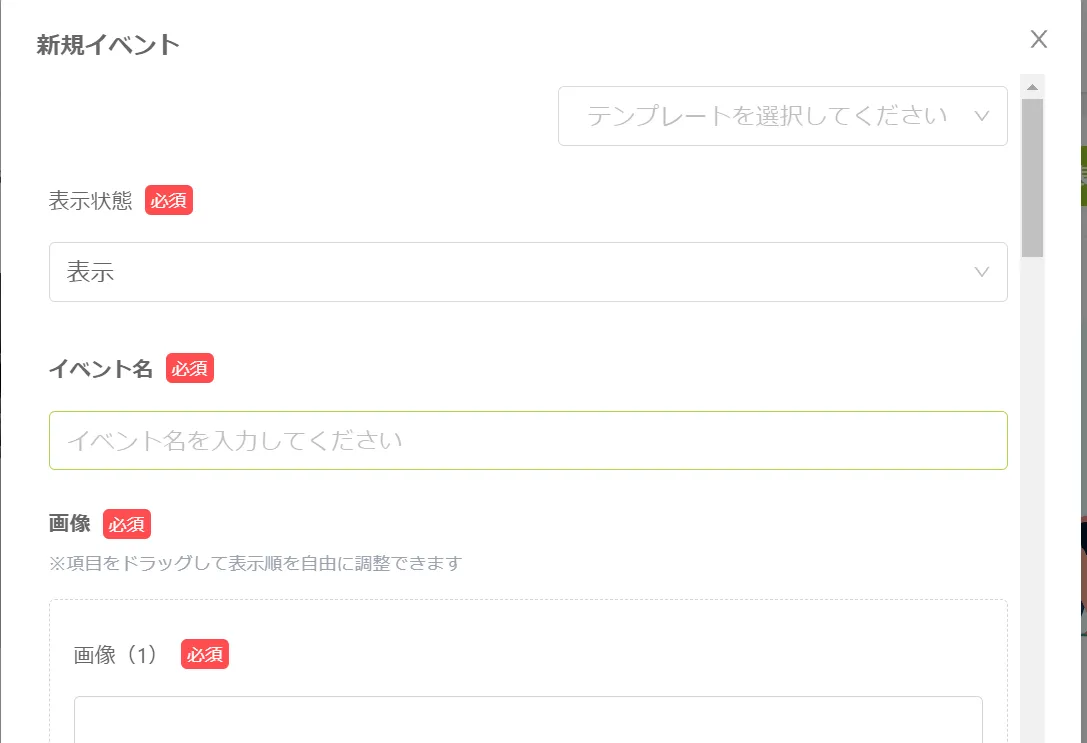
2. コースごとの予約枠作成
さきほど作成した予約カテゴリーをクリックして下記赤枠からコースの追加をします。
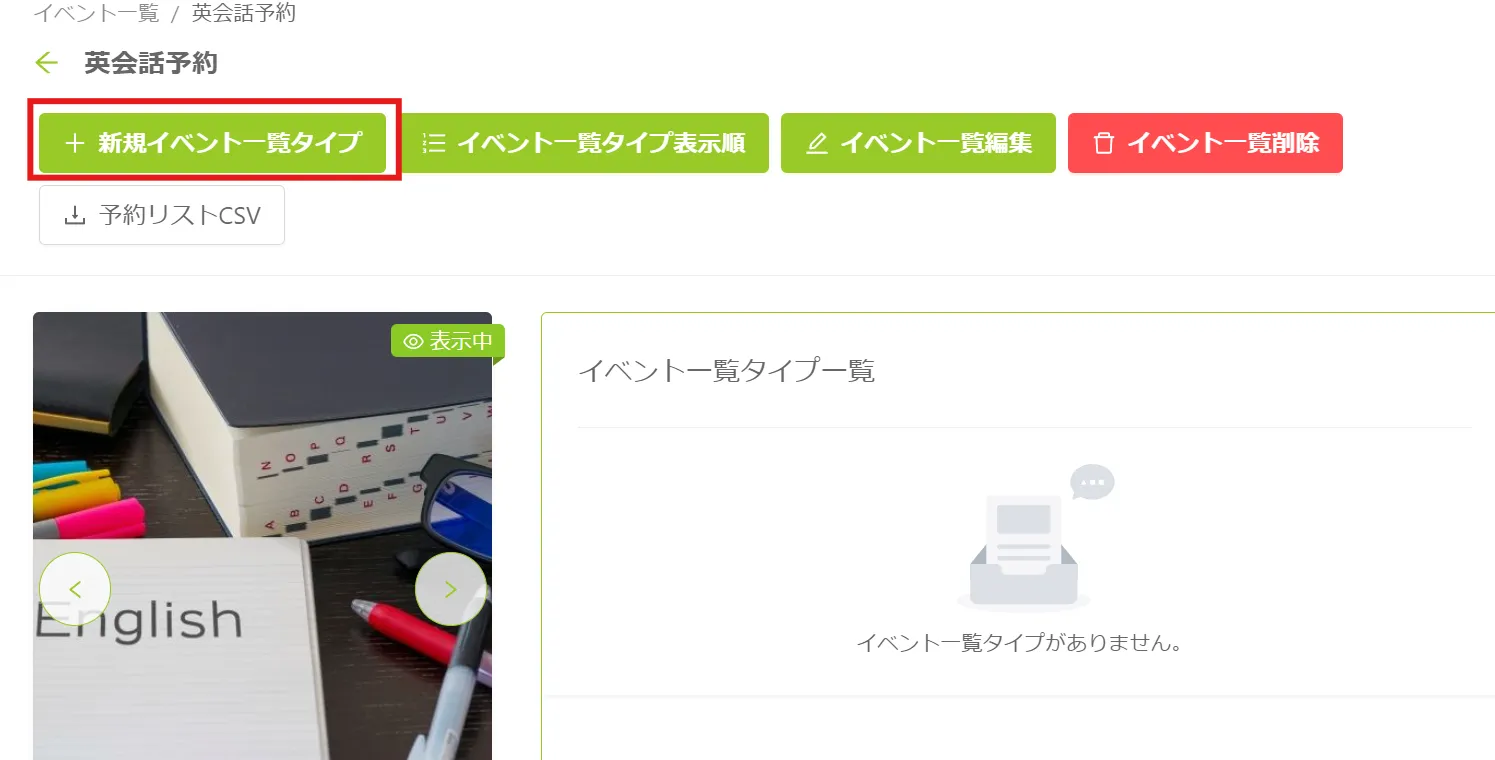
下記必須項目を入力します。表示状況は予約カテゴリー時と同様に「表示」としていると作成後すぐに反映され、レッスン予約受付もリアルタイムで取れてしまうのでまだ予約受付をしたくない場合は「非表示」で作成するといいでしょう。
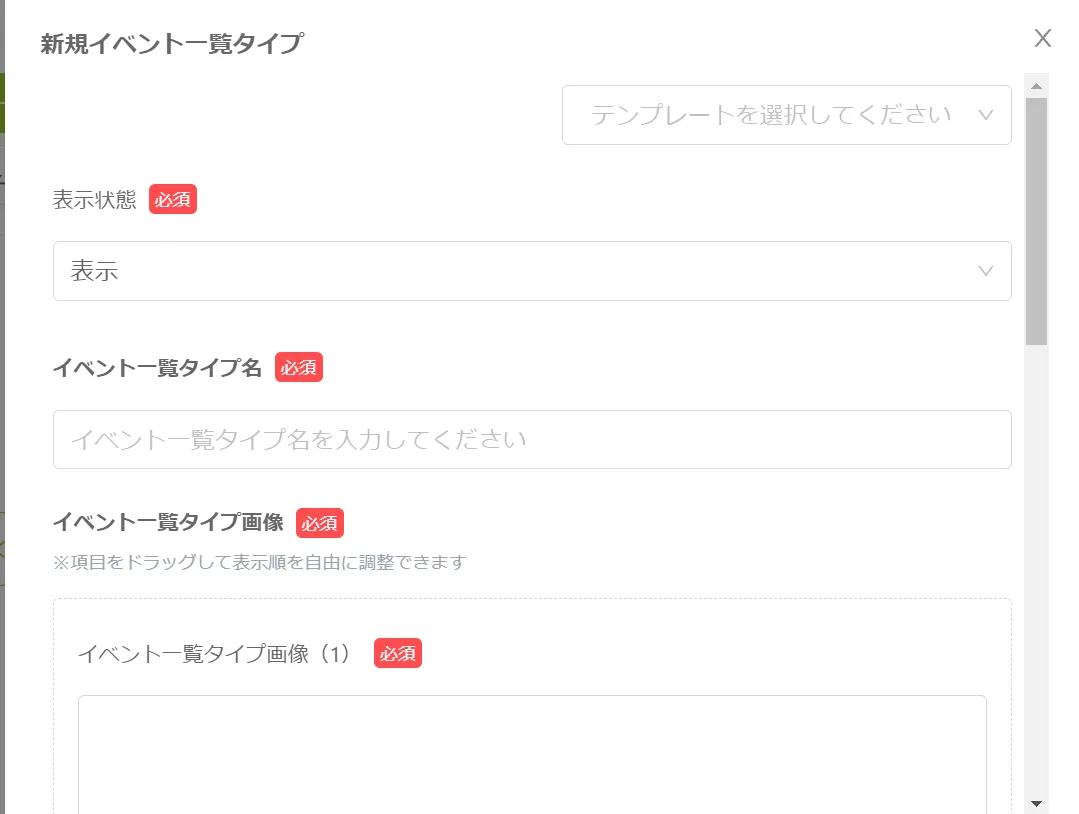
次にレッスン枠の設定です。下記赤枠をクリックし登録する流れです。
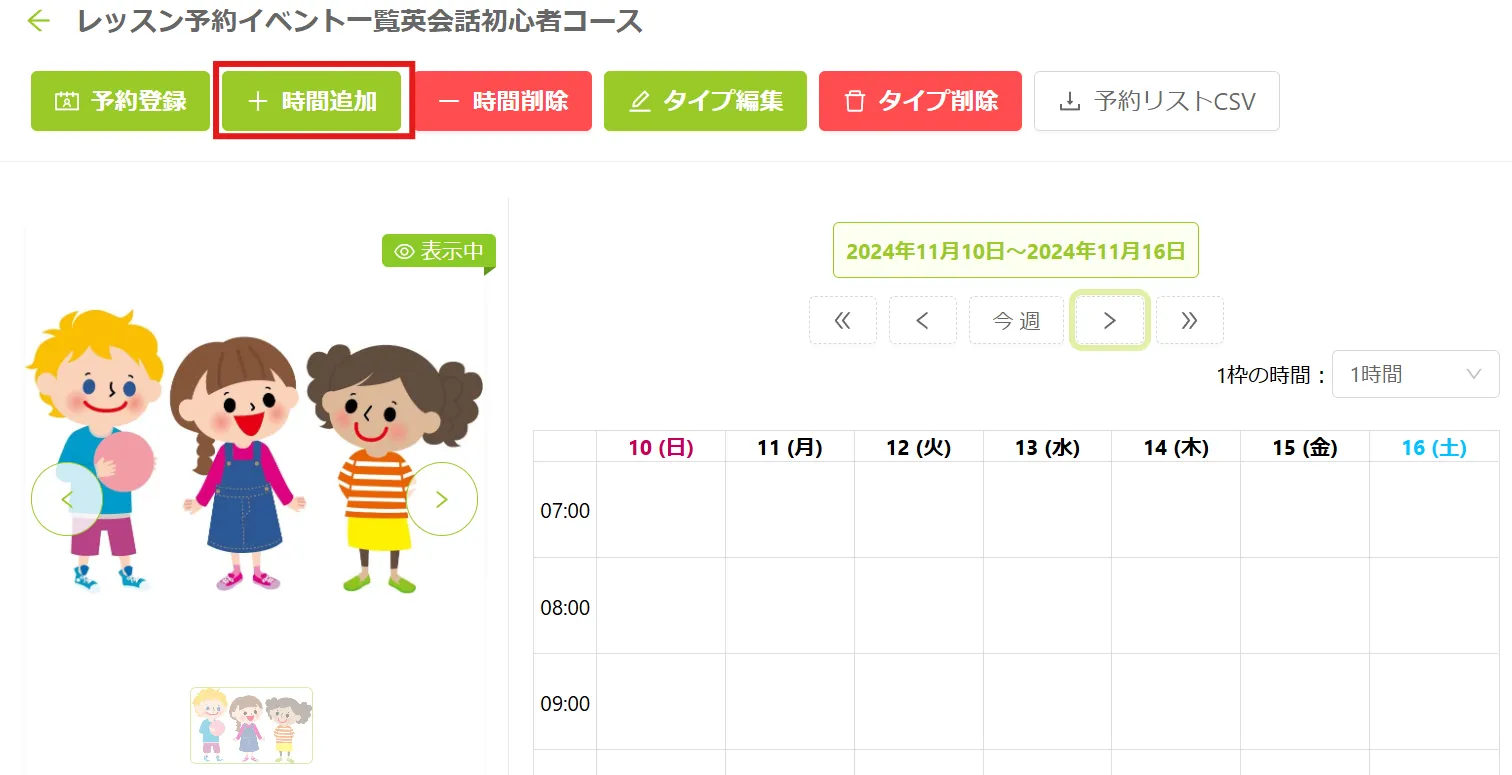
既定予約可能最大人数や1枠の時間を設定します。今回は既定予約可能最大人数5人、1枠の時間1時間と設定しました。
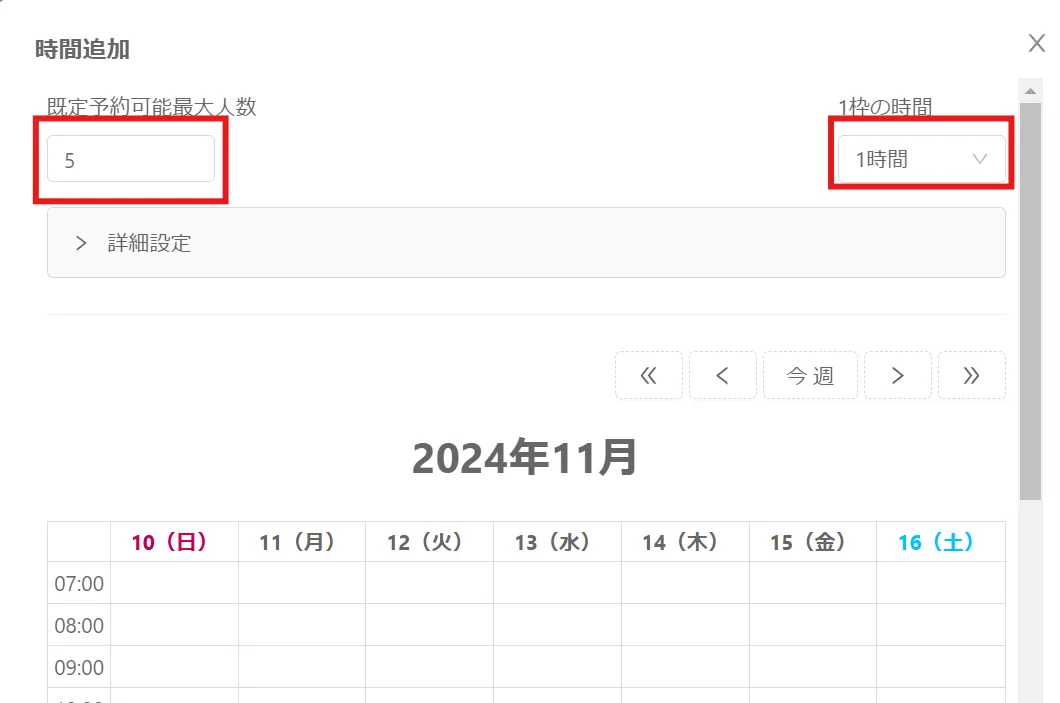
次に詳細設定から予約のとれる時間帯や日時を指定します。
時間を細かく設定することができたのでお昼休憩の時間は予約枠を設けないといったこともできて便利です!
また、時間設定が同じ場合下記赤枠を選択して一括登録をすることも可能です。
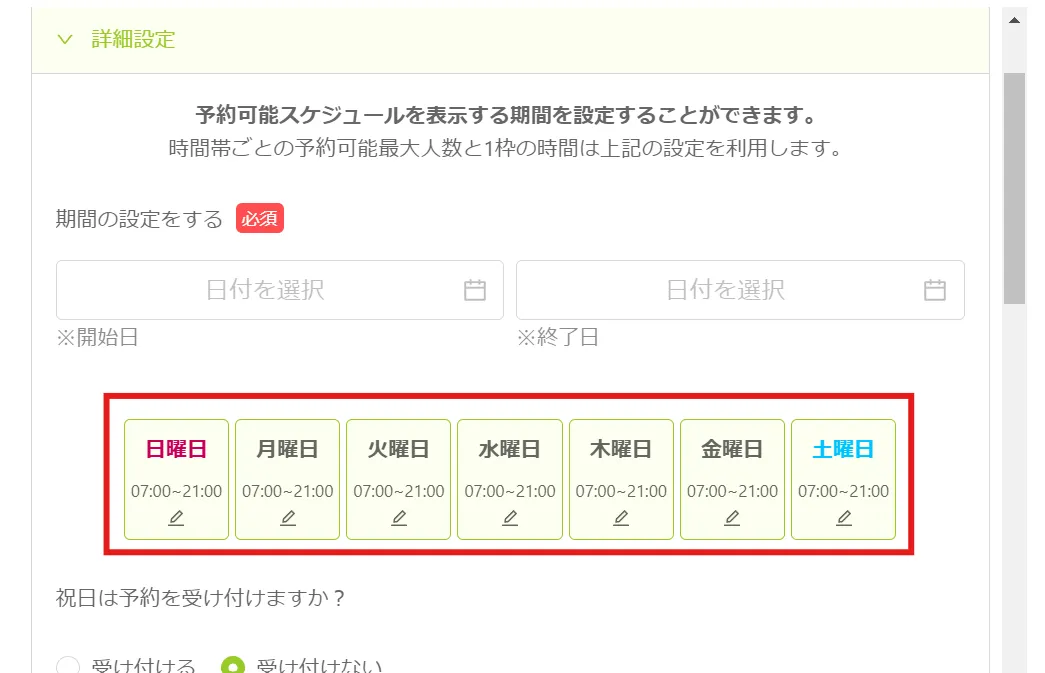
下記は設定内容が反映された管理画面です。現在の予約状況が一目で分かりますね!
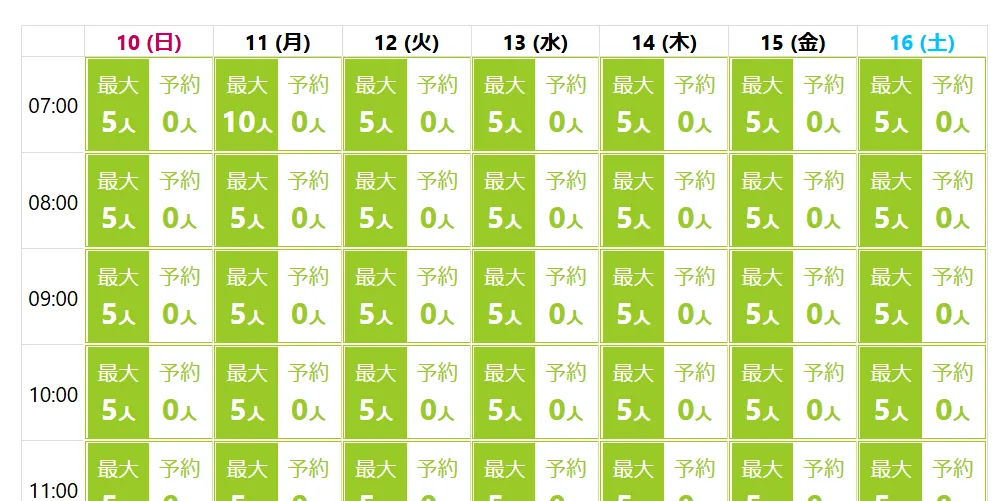
予約管理
予約状況は左側メニューバー「ホーム」から簡単に確認することができ、より詳細に確認したい場合は赤枠をクリックすると確認ができます。
予約ごとにコース、時間、顧客情報、予約時のコメントなど詳細に確認できました!
また、予約のキャンセルもここからすることができたので口頭でキャンセルの依頼があった際にも対応することができますね!
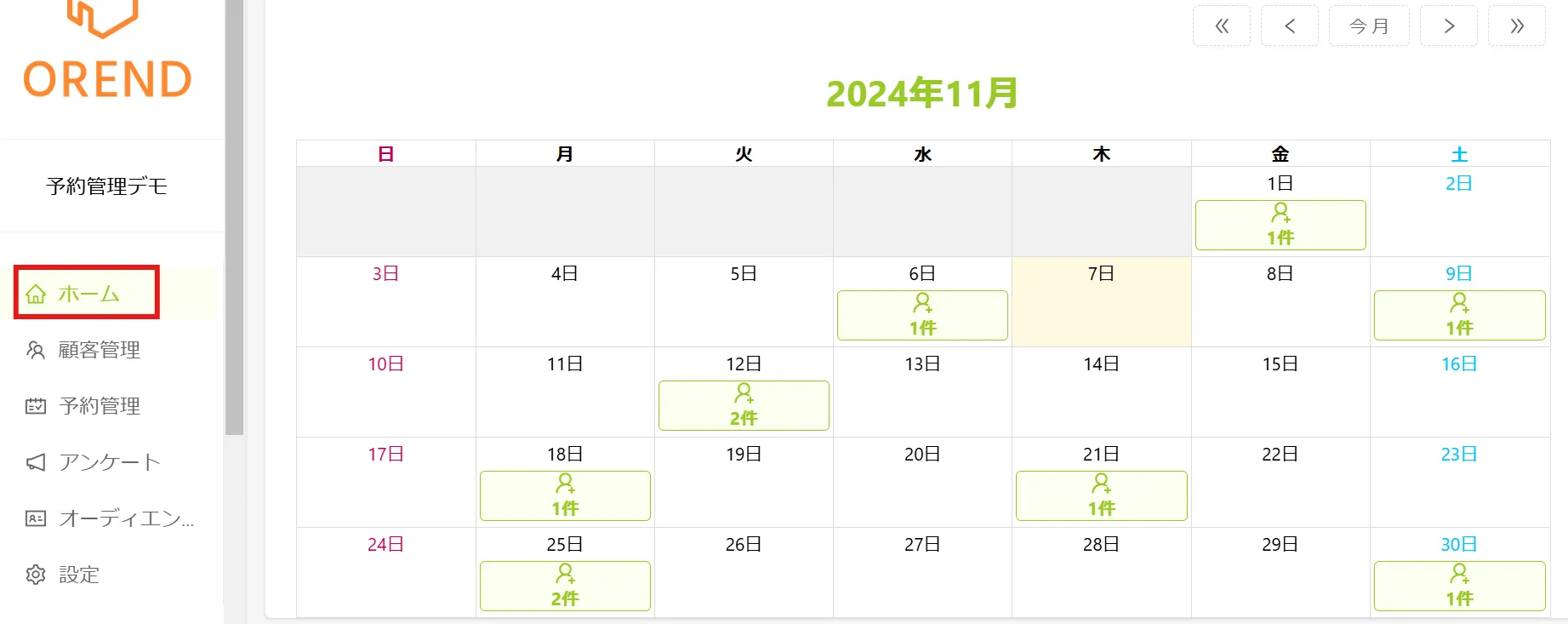
他にも左側メニューバー「予約管理」からもそれぞれコースごとの予約状況が瞬時に分かる様になっていて予約状況がすぐにわかるのはとても便利だなと思いました!
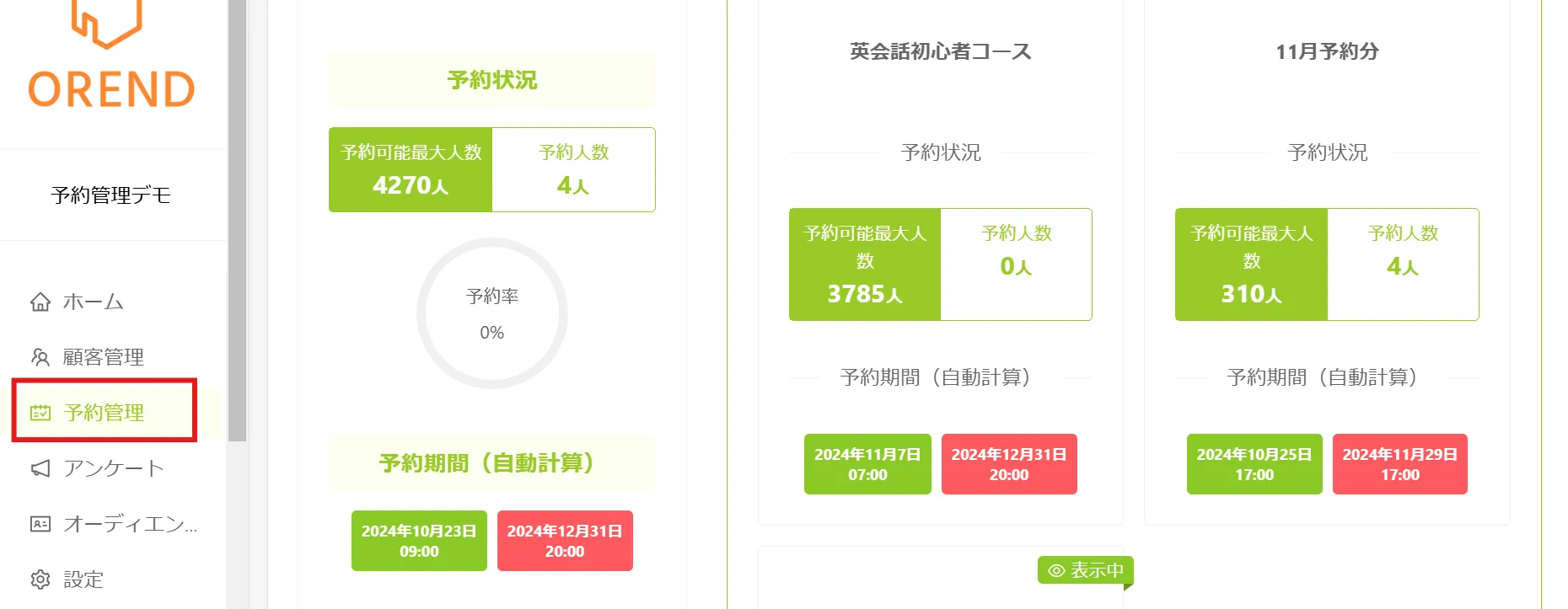
予約の流れ
管理画面からも予約やキャンセルの対応ができますが基本的にはお客様で予約を取る流れになります。
まずLINEのお友達追加をしていただきリッチメニューから予約フォームに移動します。
予約したいカテゴリーを選択します。今回は先ほど作成した英会話予約を予約してみます!
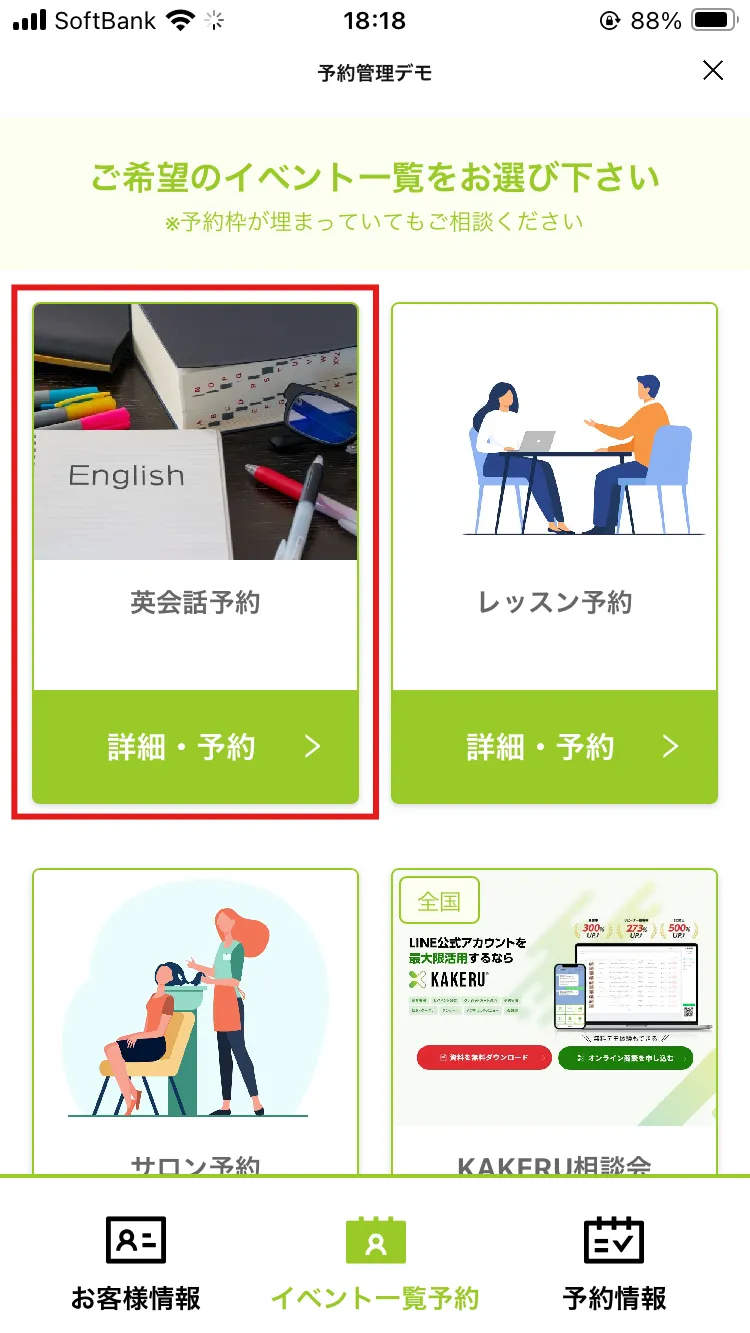
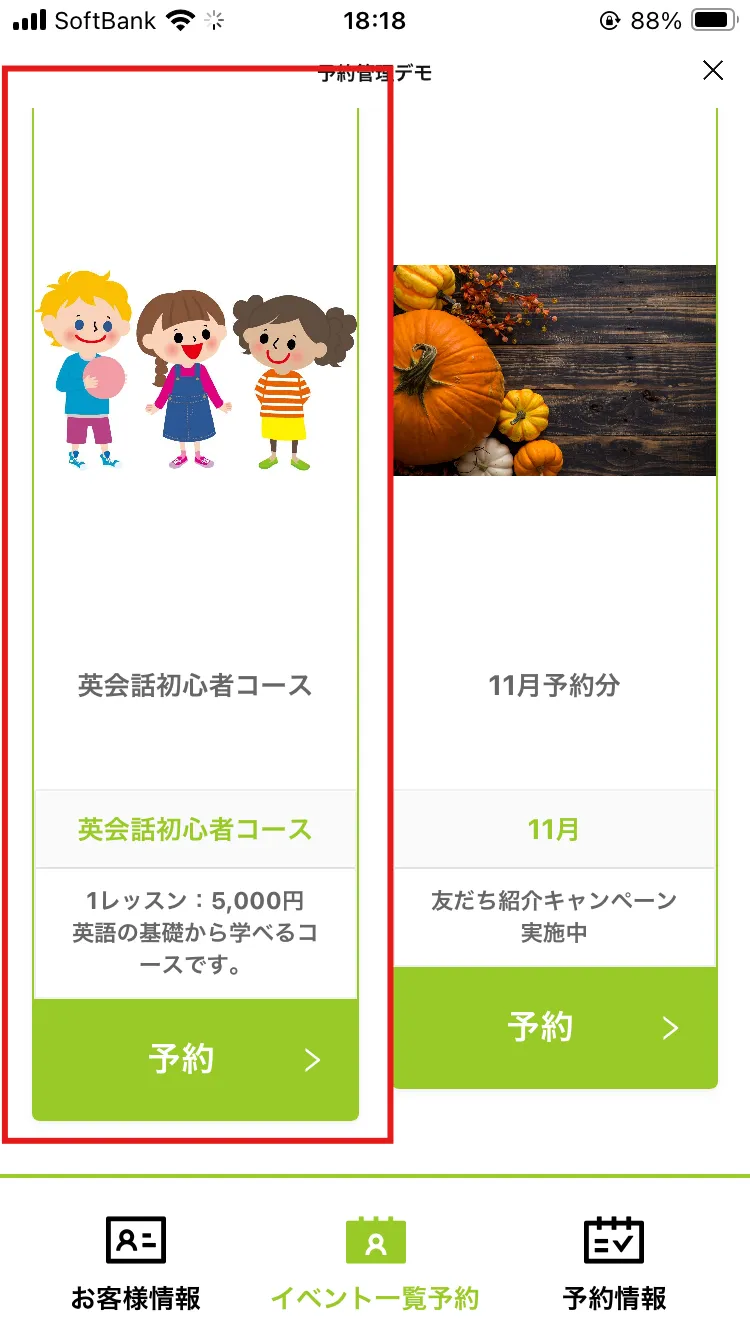
コースの選択後、予約日と予約時間の選択をしたら予約は完了です。
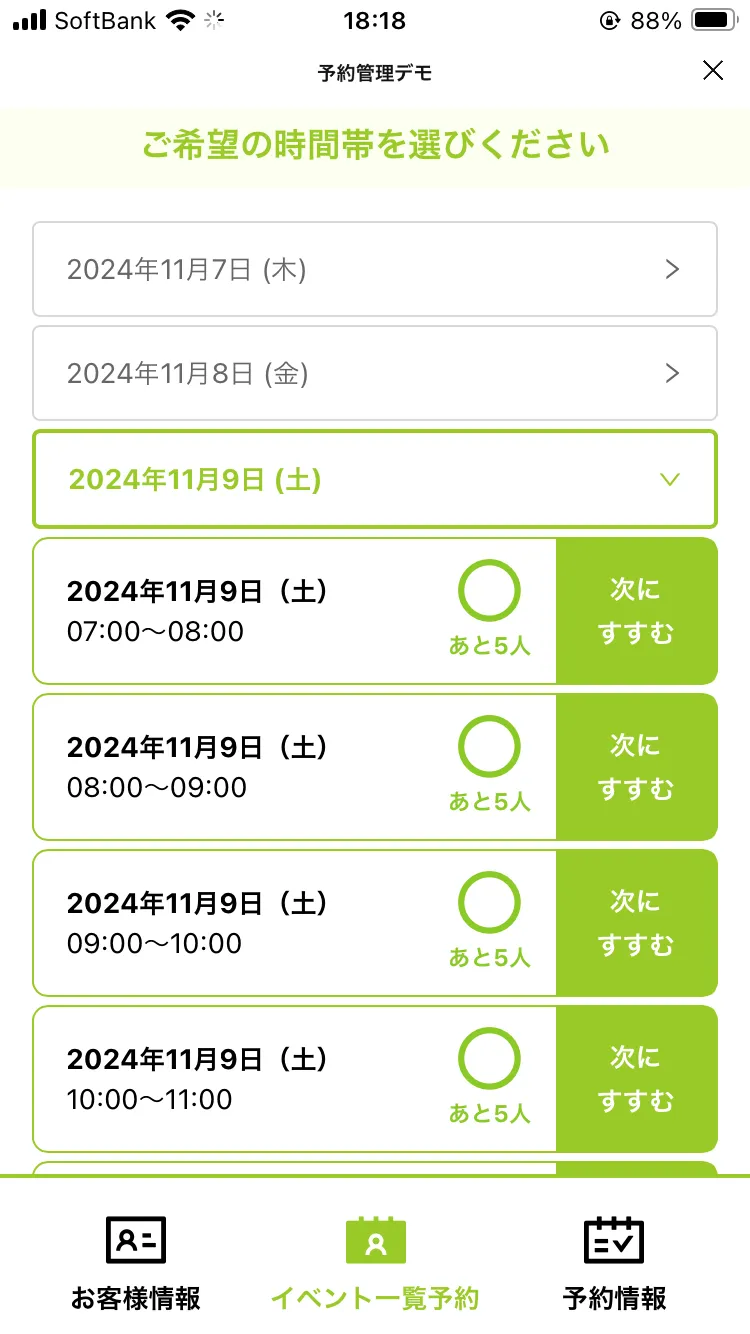
予約の確認をしたい場合は「予約情報」から簡単に確認することができ、キャンセルしたい場合もここから簡単にキャンセルができました。
お客様画面でも難しいことがなく予約時にストレスを感じることがありませんでした!
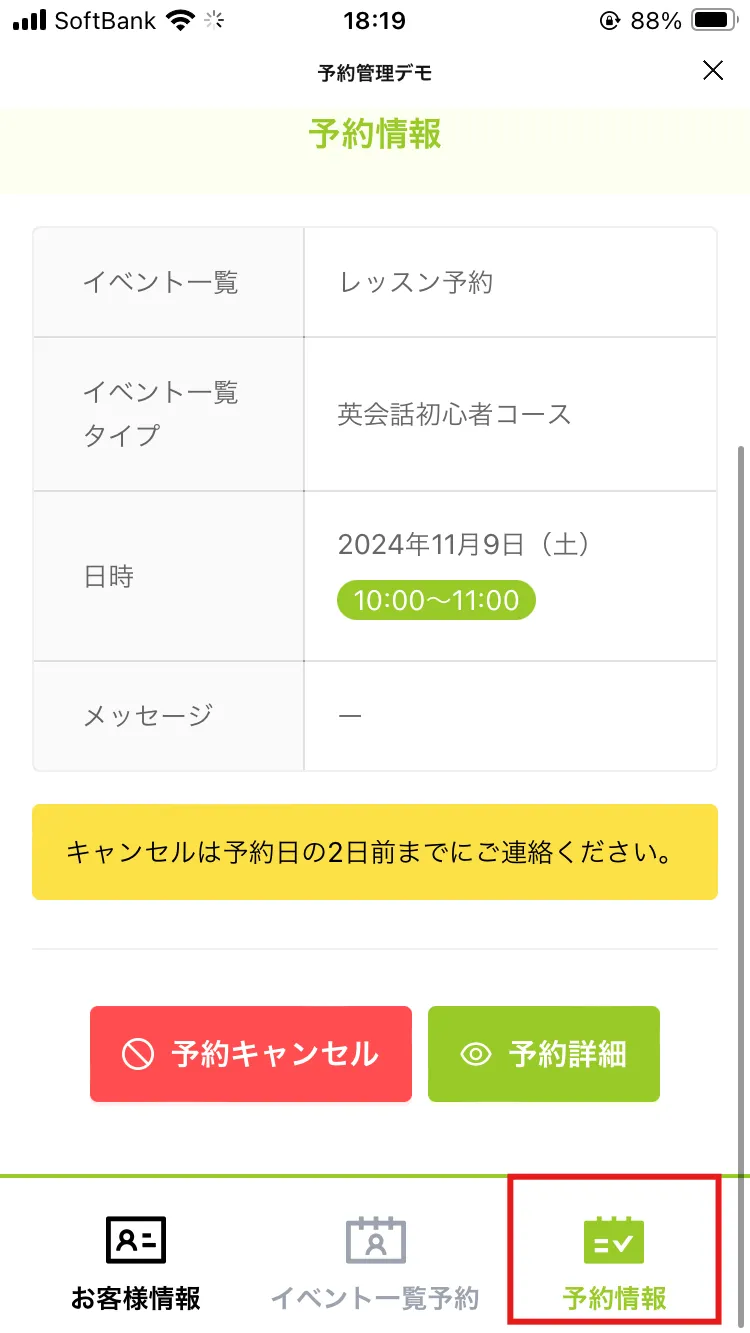
まとめ・その他おすすめポイント
「KAKERU」を操作体験してみて1番感じたことは操作方法が簡単!ということでした。
各設定方法~お客様側の予約画面までシンプルで分かりやすく初めて操作したにも関わらわず戸惑う点がありませんでした。
こういったシステムは難しくてなかなか導入できないと思っている方にもおすすめできる予約システムです!
万が一わからないことがあったとしてもサポートが充実しているので安心して導入することができそうですね。
また、日本人のほとんどが使用しているLINEからの予約ができるので機会損失もほとんどない点もおすすめポイントです。
ぜひ一度お問合せしてみてください!
編集部からのおすすめポイント
KAKERUは、レッスンスクールを運営されている方にとって、おすすめのLINEを活用した予約システムです。レッスンの予約管理が簡単にできるだけでなく、LINE公式アカウントと連携することで、生徒さんとのコミュニケーションもスムーズに取ることができます。特に、予約リマインド機能やキャンペーン配信機能を使えば、キャンセルの防止や受講率のアップにもつながります。
また、KAKERUはスケジュール管理やレッスンの詳細設定が柔軟に行えるので、個別指導やグループレッスン、体験レッスンなど、さまざまなレッスン形態に対応できます。さらに、リーズナブルな価格設定と導入後の手厚いサポートがあるので、初めて予約システムを導入するスクールでも安心してご利用いただけます。
こんなスクールにおすすめです:
・個別指導やグループレッスンの予約管理を効率的に行いたい学習塾や音楽教室
・生徒さんとのコミュニケーションをLINEで手軽に行いたい方
・キャンセル防止や受講率向上のために、リマインド機能を活用したい方


