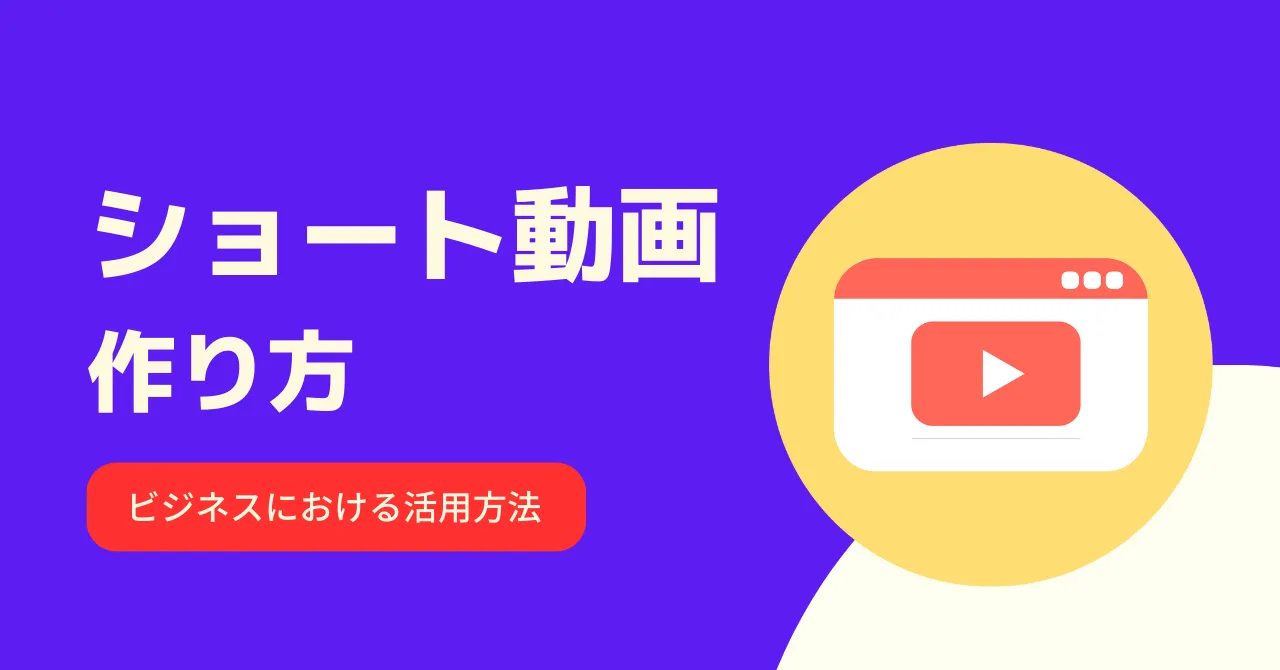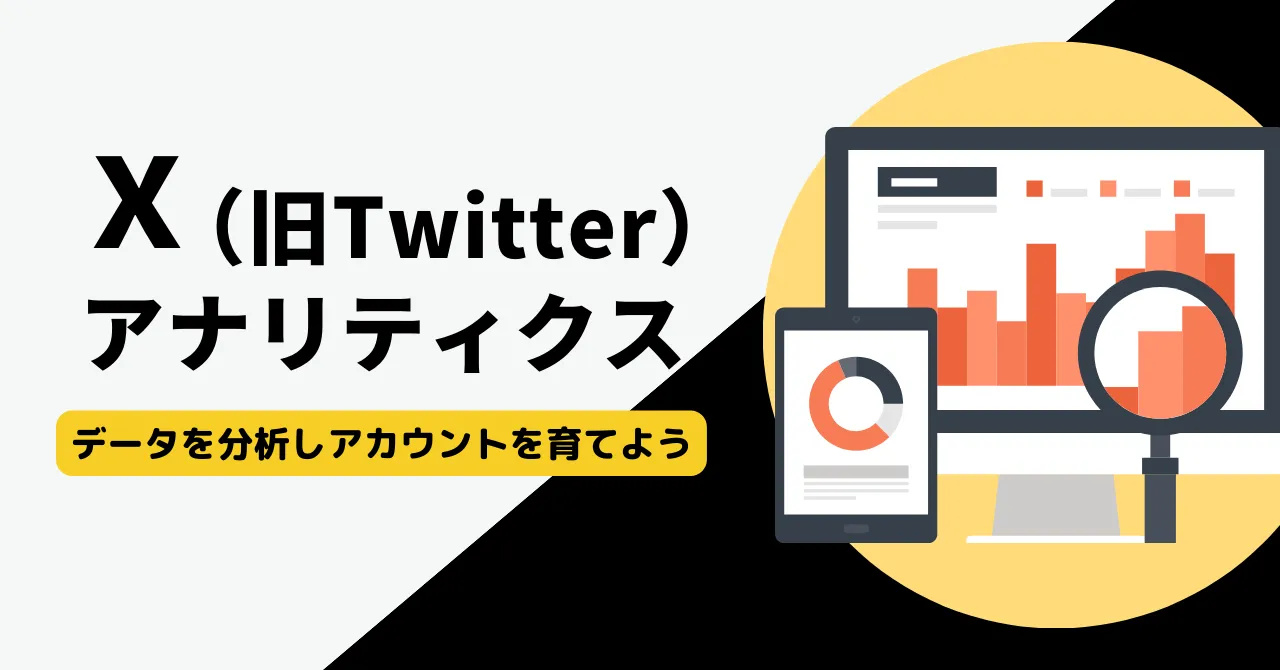【8ステップ】YouTubeのショート動画の作り方~スマホ編~
YouTubeのショート動画はスマホだけで、撮影から編集・投稿までを簡単にできます。PCでショート動画を投稿することもできますが、まずはスマホでのショート動画の作り方・投稿方法を確認しましょう。
STEP1.スマホのYouTubeアプリにログイン
まずはスマホのYouTubeアプリにログインしましょう。ブラウザからYouTubeを利用している場合も、この機会にアプリをダウンロードしておくと便利です。
STEP2.「ショート」を選択
アプリを開いたら、画面下のメニューに「ショート」というボタンがあるか確認しましょう。ない場合、アプリのバージョンが古い可能性があるため、アップデートしましょう。
【iPhoneの場合】
App Storeを開き、画面右上にある人マークからメニューを開きます。メニュー下部にアップデート前のアプリが表示されるため、YouTubeアプリを探しアップデートしましょう。すべてのアプリをまとめてアップデートすることもできます。
【Androidの場合】
Google Playストアアプリを開き、右上のプロフィールアイコンをタップします。「アプリとデバイスの管理」から、アップデートがあるアプリを確認できるため、YouTubeアプリを探しましょう。「更新」をタップすると、アプリをアップデートできます。
STEP3.カメラマークを選択
画面下部の「ショート」を開くと、ショート動画一覧が表示されます。この画面の右上にカメラマークがあるので、タップしてみましょう。「カメラとマイクへのアクセスを許可する」と表示されたら、「アクセスを許可」を押します。これで、スマホからショート動画の撮影ができるようになります。
STEP4.動画時間を決める
カメラとマイクへのアクセスを許可すると、真っ黒の画面から、スマホのカメラのような画面に変わります。画面下にある赤い丸ボタンが撮影開始ボタンですが、撮影開始前に、赤い丸ボタン上にある数字をチェックしましょう。
この数字はショート動画の長さ(秒数)で、デフォルトでは、「15」と表示されているはずです。ショート動画は最長60秒までなので、15秒を超える動画を作りたい場合は「60」に変更します。
なお、YouTubeのショート動画ではYouTubeライブラリや他動画の音声をBGMにできますが、これを使う場合は動画時間が15秒までに制限されます。
STEP5.撮影画面から設定を決める
撮影画面には動画の秒数以外にもいくつかの設定メニューがあります。それぞれ次のような設定ができるので、作りたい動画に合わせて設定を変更しましょう。
| メニュー | 概要 |
| 音楽を追加 | 撮影時にBGMを流せます。 撮影後にBGMを追加することもできますが、 動画内容によってはBGMを流しながらの方が 撮影しやすいでしょう。 |
| 切り替え | カメラの外側・内側を切り替えられます。 自撮りをするなら内側設定に切り替えましょう。 |
| 速度 | 動画の再生速度を変えられます。 1本の動画の中でシーンごとに、 「等速→0.5倍速→1.5倍速」のように 再生速度を切り替えることもできます。 シーンごと再生速度を変えることで、 メリハリのある観やすい動画を作れるでしょう。 |
| タイマー | タイマーを使い、時間が来たら自動で録画を停止できます。 動画の長さが決まっている場合、 ハンズフリーで録画したい場合に便利です。 |
| フィルタ | 明るさや白黒など、画面にフィルタをかけられます。 |
| グリーンスクリーン | 動画に背景を合成できます。 背景を映さず人物のみを撮影したいときに便利です。 |
STEP6.撮影する
各種設定が済んだらいよいよ撮影です。画面下にある赤い丸ボタンを押して撮影をはじめます。慣れてきたら「速度ボタン」でシーンごとの再生速度を変えながら撮影してみましょう。
STEP7.編集する
撮影が終了すると、動画に入れるBGMを選んだり、動画にテキストを入れたりできる編集画面に変わります。BGMやテキストの出るタイミングも調整できるので、動画が見やすくなるよう調整していきましょう。
STEP8.タイトルを付けアップロードする
動画の編集が済んだらタイトルをつけましょう。タイトルは最大100字までですが、短めのタイトルの方が見やすく、その動画が何の動画なのかも伝わりやすいです。検索やターゲティングに引っかかりやすいよう、その動画の内容や趣旨に合ったキーワードを入れましょう。
タイトルを入れたら「公開設定」「視聴者層」などの設定をし、画面右上の「アップロード」をタップしましょう。これでショート動画が公開されます。
既存の動画をYouTubeショートにアップロードする方法
ここまで解説してきたのは「スマホのYouTubeアプリで動画を撮影し、アプリ内でそのまま編集・アップロードする方法」です。
しかし、以前撮った動画やゲームの画面収録など、既存の動画でショート動画を作りたいときもあるでしょう。
そんなときは、YouTubeアプリの画面下にある「+」ボタンを押します。+ボタンは動画の作成・アップロードができる画面で、これを押すと「ショート動画を作成」「動画をアップロード」「ライブ配信を開始」が表示されます。
この中の「動画をアップロード」を選び、画面左下にある「追加」ボタンを押しましょう。動画の長さの指定や動画の編集(切り取り)をし、画面右下の「完了」ボタンを押します。
完了ボタンを押すと「詳細を追加」画面になるので、先ほどと同じように動画にタイトルを付け、公開設定や視聴者層を設定しましょう。
最後に画面下の「ショート動画をアップロード」をタップすると、既存の動画をショート動画としてアップロードできます。
YouTubeのショート動画の作り方~PC編~
YouTubeのショート動画はPCでも作成・投稿できます。PCからショート動画をアップロードする際も、通常動画のアップロードと同じく、自分のチャンネルを開き「動画をアップロード」をクリックします。
YouTubeのショート動画は縦長(アスペクト比9:16)、再生時間は60秒以内なので、これに収まるように動画を編集しましょう。PCからショート動画の編集・作成をするには「Filmora」のような編集ソフトが便利です。
この条件に当てはまるよう動画を編集できたら、スマホでショート動画を作るときと同じようにタイトルを付けますが、タイトルの後ろもしくはタグ欄に「#shorts」を入れましょう。これでその動画がショート動画だと、YouTube側に認識されるようになります。
YouTubeのショート動画を作るメリット
YouTubeのショート動画は先述のように、スマホから手軽に撮影から編集・投稿までができます。動画時間も最長60秒なので、編集にかかる時間と手間も少ないでしょう。
ショート動画は通常の動画と比べて作成・投稿がしやすいため、アップロードの頻度や動画数を確保しやすいです。動画が多ければ多いほど、チャンネルや動画が人の目に触れる機会も増えます。何より、ショート動画は時間がないときでも気軽に観られます。
チャンネルへの流入が増えた分、チャンネル登録者も増えていくでしょう。
YouTubeのショート動画のデメリット
ショート動画はスマホから簡単に撮影・編集・投稿ができるため、たくさんの動画を、定期的にアップロードできるでしょう。
ただ、通常動画と比べて動画がチャンネルの資産になりづらい、チャンネル登録に結びつきづらいといったデメリットもあります。YouTubeのショート動画のデメリットを3つ紹介します。
スマホだと動画を作りづらいことも
YouTubeのショート動画はスマホで手軽に撮影・編集・投稿できますが、通常動画の作成やPCでの編集に慣れた人だと、スマホからの撮影・編集に慣れるまで少し時間がかかるかもしれません。
もちろんPCからショート動画を作ることもできますが、「スマホで撮影して、そのまま編集・投稿できる」というメリットが失われてしまいます。
既存の動画や画面収録などをアップする場合は別として、はじめの内は無理にでもスマホで動画の撮影・編集をするといいでしょう。個人差はありますが、すぐにスマホでの編集に慣れるはずです。
通常の動画よりもチャンネルの資産になりづらい
ショート動画は通常の動画よりも、チャンネルの資産になりづらいです。
YouTubeのホーム画面にはショート動画ではなく、通常動画がメインで表示されます。ショート動画は通常動画と異なり、YouTube内で検索して動画を探すというよりも、たまたま流れてきて目に付いた動画を観るということが多いです。
これらの理由から、ショート動画は通常動画と比べて「後々まで視聴者数が増えていく」ということが少なく、チャンネルの資産になりづらいでしょう。
通常の動画よりもチャンネル登録につながりづらい
YouTubeのショート動画は最長60秒で、視聴者はあくまで「短いし、ちょっと見てみるか」程度の気持ちで、たまたま目に付いた動画を観るというスタイルです。
また、ショート動画の再生中に画面を下にスワイプすれば、すぐに次のショート動画に移動できます。
そのため、ショート動画は通常の動画よりもチャンネル登録に結びつきづらいでしょう。
ショート動画からチャンネル登録をしてもらえたとしても、ショート動画と通常動画では内容や雰囲気が異なり、通常動画はあまり観てもらえないということも多いです。
ショート動画メインのチャンネルは別として、チャンネル登録者や通常動画の再生数を増やすためにショート動画を作るなら、チャンネルのコンセプトや通常動画の内容に沿ったショート動画を作りましょう。
YouTubeのショート動画は簡単に作れる!うまく使ってチャンネルへの流入を増やそう
YouTubeのショート動画はスマホから簡単に作れます。撮影・編集・投稿のすべてをスマホアプリで完結できるため、かかる手間と時間は通常動画よりもずっと少ないでしょう。既存の動画を使うなら、PCからショート動画をアップロードすることもできます。
ショート動画は作る側にとっても見る側にとっても、とにかくハードルが低いです。ショート動画をコンスタントにアップして、動画やチャンネルが人目に触れる機会を増やせば、チャンネル登録者や通常動画の再生数も加速度的に増やしていけるでしょう。
ただし、それには「このチャンネルのほかの動画も見てみたい」と思ってもらえなければなりません。
ショート動画メインのチャンネルや、収益化やメンバーシップなどのためにとにかくチャンネル登録者数を増やしたい場合は別として、ショート動画もチャンネルのコンセプトや通常動画のカテゴリに合ったものを作っていくといいでしょう。
この記事にはタグがありません。